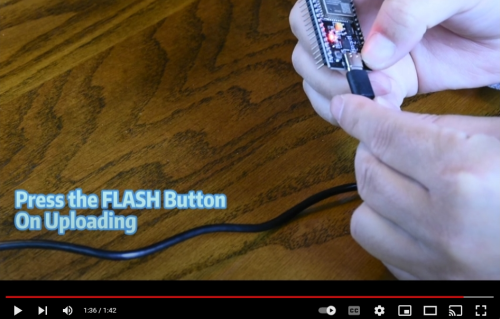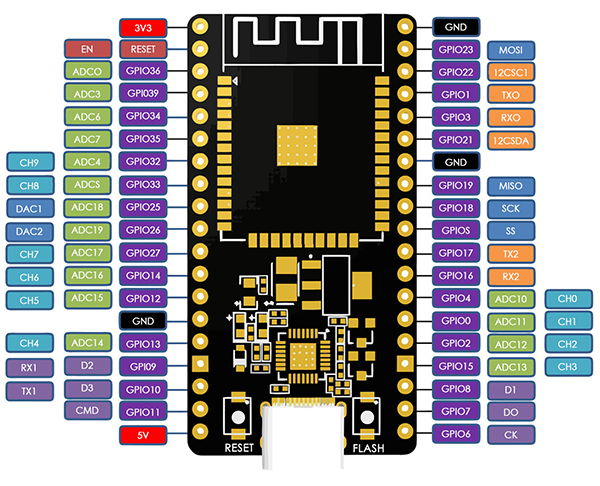How to Setup ESP32 Development Environment in Arduino IDE
Complete setup guide for ESP32 development boards
NodeMCU is a mature ESP32 development architecture that is increasingly being used in IoT development due to its built-in Wi-Fi and Bluetooth capabilities, as well as its enhanced computing power. Below, we'll explore how to connect an ESP32 NodeMCU development board using the Arduino IDE.
Quick Resources:
How to Setup the Board
Step 1: Install Drivers on Your Computer
Usually, new devices automatically install their drivers upon first connection. However, in some cases, such as with the Silicon CP2102 USB Bridge, the operating system may fail to recognize the device. Navigate to "Ports (COM and LPT)" or "Other devices" in the Device Manager. If you see an exclamation mark before "CP2102 USB to UART Bridge Controller," it indicates driver installation failure, requiring manual intervention.
You can download CP2102 drivers from the official website: https://www.silabs.com/developers/usb-to-uart-bridge-vcp-drivers?tab=downloads.
Step 2: Add Board Manager URL
To program other microcontrollers using the Arduino IDE, you need to install the corresponding board manager containing the necessary development board. Obtain the URL for the respective board manager. For NodeMCU ESP32, simply use the official resources provided by ESP32: https://dl.espressif.com/dl/package_esp32_index.json.
Navigate to "File > Preferences" in the Arduino software. In the "Additional board manager URL" text box, enter the URL for the board manager (separate multiple URLs with commas).
Note: If you encounter compilation issues, check and manually remove any previous ESP32 versions in the "Boards Manager."
Step 3: Install the Manager
Click on the second icon in the left navigation bar of the main window to open the "Board Manager" window. In the search bar, type "esp32," then select "esp32 by Espressif Systems" from the search results list and click the "INSTALL" button.
Step 4: Select Configuration
After installing the management package, the microcontroller should appear in the list of available board types. For the NodeMCU ESP32 development board, you can select the "ESP-WROOM-32S Development Module."
By following these steps, you'll be ready to kickstart your ESP32 programming journey using the Arduino IDE!
Troubleshooting Common Issues with ESP-WROOM-32 Development Board
Important Note: Each development board undergoes manual testing before being dispatched to Amazon warehouses. If you encounter any malfunctions, try reinserting the USB data cable and ensuring a secure connection. Consider testing the board on a different operating system or computer. However, we cannot guarantee against potential damage during shipping and warehousing.
The ESP-WROOM-32 is a versatile microcontroller module, but users may encounter certain issues during its usage. Here are some common problems and their potential solutions, including driver installation for the Silicon CP2102 USB Bridge:
Failure to Recognize the Development Board's Serial Port
- 1. Normally, Windows 10, Windows 11, and Mac OS don't require manual driver installation for the CP2102 USB Bridge.
- 2. If your operating system fails to recognize the communication port of the development board, consider manually installing the official drivers from here.
- 3. If the issue persists after driver installation, try testing the board on a different computer.
- 4. Always ensure the connection between the board and the computer is established using a data cable, not a charging cable.
Uploading Code to the ESP-WROOM-32 Fails
- 1. Activate Upload Mode: Before attempting to upload code, press and hold the FLASH button on the board to activate the board's upload mode. This action can assist in initiating the code upload process successfully.
- 2. Verify that you've selected the correct development board and port in your IDE.
- 3. Check the USB cable for proper connectivity and consider trying an alternative cable.
- 4. Confirm that your development environment is correctly configured, and attempt to restart the IDE.
Overheating or Abnormal Heat Emission from the Chip
- 1. Ensure the power supply adheres to the module's specifications and does not exceed the rated voltage and current.
- 2. Review your code for unnecessary loops or operations that might excessively consume CPU resources.
GPIO Pins Not Functioning Correctly
- 1. Verify that your code correctly configures the GPIO pins, including input/output modes, pull-up/pull-down settings, etc.
- 2. Check for conflicting pin configurations or usage by other functionalities.
Issues Establishing a Serial Connection
- 1. Ensure the correct baud rate and serial configurations are used.
- 2. Check the wiring for proper connections, including ground and signal lines.
In the event of these issues, thorough checks of hardware connections, software settings, and code implementation often resolve most common problems.
We hope these troubleshooting steps aid in smoother usage of the ESP-WROOM-32 module. For any additional questions or concerns, please feel free to contact us, and we'll do our best to assist you.
ESP32 Pinout Diagrams
Related Resources
Ready to Start ESP32 Development?
Get your ESP32 development board and start building amazing IoT projects with WiFi and Bluetooth capabilities!
Shop Now